તમે તમારા આઇફોન પર સફારીનો ઉપયોગ કરવાનો પ્રયાસ કરી રહ્યાં છો, પરંતુ તે ઇન્ટરનેટથી કનેક્ટ થઈ રહ્યું નથી. તમે જે કરો છો તે મહત્વનું નથી, તમે વેબ બ્રાઉઝ કરી શકતા નથી. આ લેખમાં, અમે સમજાવીશું જ્યારે તમારું આઇફોન ઇન્ટરનેટથી કનેક્ટ નહીં થાય ત્યારે સમસ્યા કેવી રીતે નિદાન અને ઠીક કરવી !
શું તમારું આઇફોન 'ઇન્ટરનેટ કનેક્શન નથી' કહે છે?
કેટલીકવાર તમારું આઇફોન કહેશે કે તે Wi-Fi થી કનેક્ટ થયેલ છે, પરંતુ તમારા નેટવર્કના નામની નીચે 'કોઈ ઇન્ટરનેટ કનેક્શન નથી' સંદેશ દેખાય છે. જો તમારો આઇફોન આ સમસ્યા અનુભવી રહ્યો છે, તો તમે આ લેખના મુશ્કેલીનિવારણ સેલ્યુલર ડેટા ઇશ્યુઝ વિભાગને છોડી શકો છો, કારણ કે પગલાં સંબંધિત રહેશે નહીં.
આ સૂચના શા માટે દેખાય છે તે એક સામાન્ય કારણ છે કારણ કે તમારો આઇફોન એક મજબૂત જોડાણ સ્થાપિત કરવા માટે તમારા Wi-Fi રાઉટરથી ખૂબ દૂર છે. તમારા આઇફોનને તમારા Wi-Fi રાઉટરની નજીક ખસેડવાનો પ્રયાસ કરો અને જુઓ કે સંદેશ અદૃશ્ય થઈ ગયો છે.
જો તે ચાલુ રહે છે, તો તમારા આઇફોનને ફરીથી પ્રારંભ કરવાનું ભૂલશો નહીં, મુશ્કેલીનિવારણ વાઇ-ફાઇ ઇશ્યૂઝ વિભાગના પગલાંને અનુસરો અને નીચે વધુ અદ્યતન પગલાઓ પૂર્ણ કરો.
તમારા આઇફોનને ફરીથી પ્રારંભ કરો
જ્યારે તમારું આઇફોન ઇન્ટરનેટથી કનેક્ટ નહીં થાય ત્યારે પ્રયાસ કરવાની પ્રથમ વસ્તુ એ એક સરળ રીસ્ટાર્ટ છે. તમારા આઇફોનને બંધ અને પાછળ ચાલુ કરવાથી તેના તમામ પ્રોગ્રામ્સને બંધ થવા અને કુદરતી રીતે ફરીથી પ્રારંભ કરવાની મંજૂરી મળે છે, સંભવિત નાના સ aફ્ટવેર સમસ્યાને ઠીક કરી શકાય છે.
પાવર બટન દબાવો અને હોલ્ડ કરો 'પાવર ટુ સ્લાઇડ' દેખાય ત્યાં સુધી. જો તમારી પાસે હોમ બટન વિના આઇફોન છે, તો એક સાથે સાઇડ બટન અને ક્યાં તો વોલ્યુમ બટનને દબાવો અને હોલ્ડ કરો. તમારા આઇફોનને શટ ડાઉન કરવા માટે લાલ અને સફેદ પાવર આઇકોનને ડાબેથી જમણે સ્વાઇપ કરો.
થોડી સેકંડ રાહ જુઓ, પછી yourપલ લોગો સ્ક્રીન પર ન આવે ત્યાં સુધી પાવર બટન અથવા સાઇડ બટનને દબાવીને અને હોલ્ડ કરીને તમારા આઇફોનને ફરીથી ચાલુ કરો.
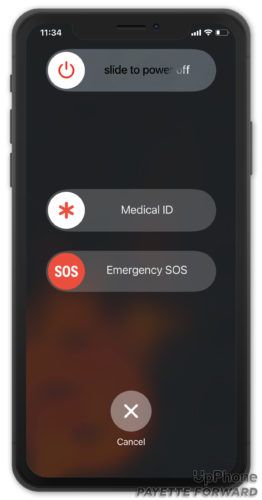
સેલ્યુલર ડેટા વિરુદ્ધ Wi-Fi
તમે તમારા આઇફોનને Wi-Fi અથવા સેલ્યુલર ડેટાનો ઉપયોગ કરીને ઇન્ટરનેટથી કનેક્ટ કરી શકો છો. પ્રથમ, અમે તમને Wi-Fi સમસ્યાઓનું નિદાન અને ફિક્સ કેવી રીતે કરવું તે બતાવીશું, પછી સેલ્યુલર ડેટા સમસ્યાઓ માટે અમે તે જ કરીશું.
Wi-Fi સમસ્યાઓનું મુશ્કેલીનિવારણ
પછી તમારું વાઇ-ફાઇ બંધ કરો
જ્યારે તમારું આઇફોન ઇન્ટરનેટથી કનેક્ટ નહીં થાય ત્યારે કરવાની પ્રથમ વસ્તુ એ છે કે Wi-Fi ને ઝડપથી ચાલુ કરવું અને ફરી ચાલુ કરવું. આ તમારા આઇફોનને તમારા Wi-Fi નેટવર્કથી કનેક્ટ કરવાની બીજી તક આપે છે, જે નાની સ softwareફ્ટવેર સમસ્યાને હલ કરી શકે છે.
ખુલ્લા સેટિંગ્સ અને ટેપ કરો Wi-Fi . પછી, ટેપ કરો Wi-Fi ની બાજુમાં સ્વિચ કરો મેનુની ટોચ પર. થોડીવાર રાહ જુઓ, પછી ફરીથી Wi-Fi ટ -ગલ કરો.
આઇફોન પર પીળી બેટરી સૂચક
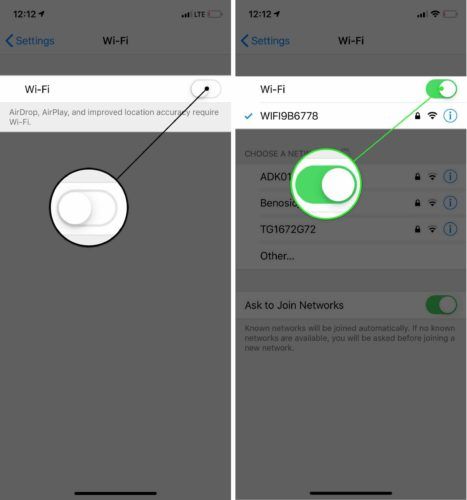
તમારા આઇફોન પર Wi-Fi નેટવર્ક ભૂલી જાઓ
કેટલીકવાર તમારા આઇફોન પર તમારા Wi-Fi નેટવર્કને ભૂલી જવું અને તેને નવા જેવા સેટ કરવું કનેક્ટિવિટીના મુદ્દાઓને ઠીક કરી શકે છે. જ્યારે તમે તમારા આઇફોનને પ્રથમ વખત કોઈ Wi-Fi નેટવર્કથી કનેક્ટ કરો છો, ત્યારે તે તે નેટવર્ક વિશેની માહિતીને બચાવે છે અને તેની સાથે કેવી રીતે કનેક્ટ થવું . જો તે કનેક્શન પ્રક્રિયાનો ભાગ બદલાયો છે, તો તે તમારા આઇફોન ઇન્ટરનેટથી કનેક્ટ નહીં થાય તે કારણ હોઈ શકે છે, અથવા તમારા આઇફોનને 'કોઈ ઇન્ટરનેટ કનેક્શન નથી.'
તમે આ પગલું પૂર્ણ કરો તે પહેલાં તમારો Wi-Fi પાસવર્ડ લખવાનું સુનિશ્ચિત કરો! જ્યારે તમે નેટવર્કથી ફરીથી કનેક્ટ થશો ત્યારે તમારે તેને ફરીથી દાખલ કરવું પડશે.
સેટિંગ્સ ખોલો અને Wi-Fi ને ટેપ કરો. તમારા Wi-Fi નેટવર્કની બાજુમાં માહિતી બટન પર ટેપ કરો, પછી ટેપ કરો આ નેટવર્ક ભૂલી જાઓ .
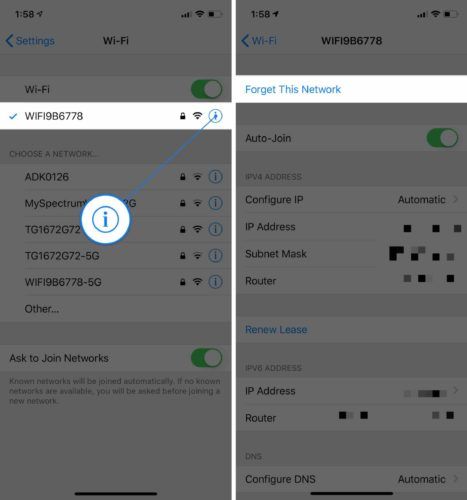
આગળ, પાછા જાઓ સેટિંગ્સ -> Wi-Fi અને તેનાથી ફરીથી કનેક્ટ થવા માટે તમારા Wi-Fi નેટવર્ક પર ટેપ કરો.
તમારા રાઉટરને ફરીથી પ્રારંભ કરો
કેટલીકવાર ઇન્ટરનેટ તમારા આઇફોન નહીં, તમારા Wi-Fi રાઉટરના મુદ્દાને કારણે કામ કરી રહ્યું નથી. તમારે તમારા રાઉટરને ફરીથી પ્રારંભ કરવાની જરૂર પડી શકે છે.
પ્રથમ, તમારા રાઉટરને દિવાલથી અનપ્લગ કરો. થોડીક સેકંડ રાહ જુઓ અને તેને ફરીથી પ્લગ ઇન કરો. તમારું રાઉટર બેકઅપ થઈ જશે અને ફરીથી કનેક્ટ કરવાનું પ્રારંભ કરશે. તૈયાર રહો, આમાં થોડો સમય લાગી શકે છે!
સેલ્યુલર ડેટા સમસ્યાઓનું મુશ્કેલીનિવારણ
સેલ્યુલર બંધ કરો અને પાછા ચાલુ કરો
સેલ્યુલર ડેટાને ચાલુ અને પાછળ ચાલુ કરવાથી કેટલીકવાર કનેક્ટિવિટીના નાના મુદ્દાઓને ઠીક કરી શકાય છે. ખુલ્લા સેટિંગ્સ અને ટેપ કરો સેલ્યુલર . તે પછી, આગળની સ્વીચ બંધ કરો ફોનમાં રહેલી માહિતી . થોડીવાર રાહ જુઓ, પછી તેને ફરીથી ચાલુ કરો.
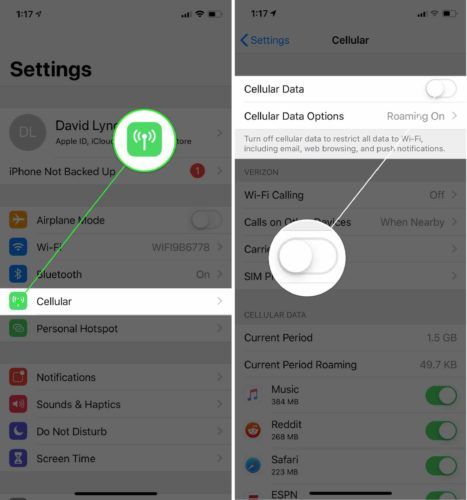
તમારા સિમ કાર્ડને બહાર કા andો અને ફરીથી દાખલ કરો
પ્રતિ સિમ કાર્ડ તે છે જે તમારા આઇફોનને તમારા વાહકના વાયરલેસ નેટવર્કથી જોડે છે. કેટલીકવાર સિમ કાર્ડને બહાર કા andવા અને તેનું પુનર્નિર્માણ કરવું કનેક્ટિવિટી સમસ્યાઓને ઠીક કરી શકે છે.
તમારું આઇફોન સિમ કાર્ડ તમારા આઇફોનની બાજુની ટ્રેમાં સ્થિત છે. અમારા તપાસો સિમ કાર્ડ્સ બહાર કા onવા પર માર્ગદર્શિકા જો તમને મદદની જરૂર હોય તો! તમારા સીમ કાર્ડને ફરીથી દાખલ કર્યા પછી, ઇન્ટરનેટથી કનેક્ટ કરવાનો પ્રયાસ કરો.
અંતિમ પગલાં
જો તમારો આઇફોન ઉપરના પગલાંને અનુસરો પછી પણ ઇન્ટરનેટથી કનેક્ટ નહીં થાય, તો તમારે તમારા આઇફોન પર વધુ .ંડા રીસેટ કરવું પડશે. તમે કરો તે પહેલાં, તરફ જાઓ સેટિંગ્સ -> સામાન્ય -> સ Softwareફ્ટવેર અપડેટ અને ખાતરી કરો કે તમારું આઇફોન આઇઓએસનું નવીનતમ સંસ્કરણ ચલાવી રહ્યું છે. નળ ડાઉનલોડ કરો અને ઇન્સ્ટોલ કરો જો સ softwareફ્ટવેર અપડેટ ઉપલબ્ધ છે.
Minorપલ નાના ભૂલો અને સમસ્યાઓ ઠીક કરવા માટે આઇઓએસ અપડેટ્સ નિયમિતરૂપે પ્રકાશિત કરે છે, જેમાંથી એક તમારા આઇફોનને ઇન્ટરનેટથી કનેક્ટ થવાથી અટકાવી શકે છે.
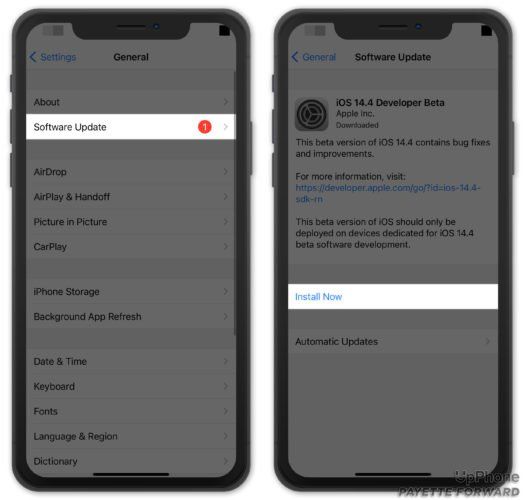
નેટવર્ક સેટિંગ્સ ફરીથી સેટ કરો
જ્યારે તમે નેટવર્ક સેટિંગ્સને ફરીથી સેટ કરો છો, ત્યારે બધી Wi-Fi, બ્લૂટૂથ, સેલ્યુલર અને VPN સેટિંગ્સ ફેક્ટરી ડિફultsલ્ટ પર ફરીથી ગોઠવવામાં આવે છે. તમારે તમારા બ્લૂટૂથ ડિવાઇસીસને ફરીથી કનેક્ટ કરવું પડશે અને આ પગલું પૂર્ણ કર્યા પછી તમારા Wi-Fi પાસવર્ડ્સને ફરીથી દાખલ કરવા પડશે.
સેટિંગ્સ ખોલો અને ટેપ કરો સામાન્ય -> ફરીથી સેટ કરો -> નેટવર્ક સેટિંગ્સ ફરીથી સેટ કરો . તે પછી, ટેપ કરો નેટવર્ક સેટિંગ્સ ફરીથી સેટ કરો જ્યારે પુષ્ટિ પ popપ-અપ દેખાય છે. તમારું આઇફોન બંધ થઈ જશે, ફરીથી સેટ કરશે અને પછી ફરીથી ચાલુ થશે.
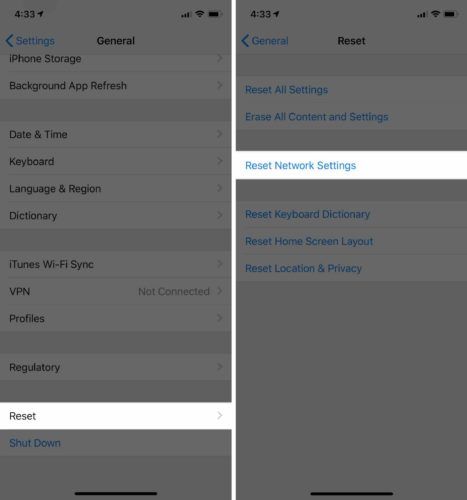
તમારા આઇફોનને ડીએફયુ મોડમાં મૂકો
એક ડીએફયુ (ડિવાઇસ ફર્મવેર અપડેટ) રીસ્ટોર એ સૌથી વધુ inંડાઈપૂર્વકની રીસ્ટોર છે જે તમે તમારા આઇફોન પર કરી શકો છો. તમારા આઇફોનને ડીએફયુ મોડમાં મૂકતા પહેલા, તમે ઇચ્છો છો તેનો બેક અપ લો તમારા બધા ડેટાને ગુમાવવાનું ટાળવા માટે, જેમ કે તમારા સંપર્કો અને ફોટા. જ્યારે તમે તૈયાર હોવ, ત્યારે અમારો લેખ શીખવા માટે તપાસો કેવી રીતે તમારા આઇફોન પુનર્સ્થાપિત DFU .
સમારકામ અને સપોર્ટ વિકલ્પો
જો અમારા કોઈપણ સ softwareફ્ટવેર મુશ્કેલીનિવારણ પગલાએ સમસ્યાને ઠીક કરી નથી, તો તે Appleપલના ગ્રાહક સપોર્ટ પ્રતિનિધિ, તમારા વાયરલેસ કેરિયર અથવા તમારા રાઉટર ઉત્પાદકના સંપર્કમાં આવવાનો સમય છે.
6 નંબરનો બાઈબલનો અર્થ
એપલનો સંપર્ક કરો
અમે ભલામણ કરીએ છીએ Appleપલ સપોર્ટ સુધી પહોંચે છે પ્રથમ તે જોવા માટે કે શું તેઓ તમને તમારા આઇફોનને ઠીક કરવામાં મદદ કરી શકે છે. Appleપલ ,નલાઇન, ફોન પર અને વ્યક્તિગત રૂપે સપોર્ટ પૂરો પાડે છે. જો તમે તમારા સ્થાનિક Appleપલ સ્ટોરમાં જવાની યોજના ઘડી રહ્યા છો, તો તમે asપલ ટેક આવતાની સાથે જ ઉપલબ્ધ છે તેની ખાતરી કરવા માટે એક નિમણૂક સેટ કરો.
જો તમારા આઇફોનને હાર્ડવેરની સમસ્યા છે, તો તમારા જૂનાને સુધારવા માટે ચૂકવવાને બદલે નવા ફોનમાં રોકાણ કરવું તે યોગ્ય છે. તપાસો Pપફોન ફોન ક comparisonમ્પેરેશન ટૂલ Appleપલ, સેમસંગ, ગૂગલ અને વધુમાંથી નવા ફોન્સ પર શ્રેષ્ઠ ભાવ શોધવા માટે.
તમારા વાયરલેસ કેરિયરનો સંપર્ક કરો
જો તમને સેલ્યુલર ડેટાનો ઉપયોગ કરવામાં સમસ્યા આવી રહી છે, અથવા જો તમને લાગે કે તમારા સેલ ફોન યોજનામાં કોઈ સમસ્યા આવી રહી છે, તો તમારા વાયરલેસ કેરિયરનો સંપર્ક કરો. તમે તમારા વાયરલેસ કેરિયરનું નામ ગૂગલિંગ કરીને અને 'ગ્રાહક સપોર્ટ' દ્વારા ગ્રાહક સપોર્ટ નંબર ઝડપથી શોધી શકો છો.
જો તમે સેલ્યુલર ડેટાના મુદ્દાઓથી કંટાળી ગયા છો, તો વાહકોને સ્વિચ કરવાનો સમય આવી શકે છે. અપફોનને તપાસો સેલ ફોન યોજના તુલના સાધન વધુ સારી યોજના શોધવા માટે!
તમારા રાઉટર ઉત્પાદકનો સંપર્ક કરો
જો તમે કોઈપણ ઉપકરણ પર Wi-Fi થી કનેક્ટ થઈ શકતા નથી, તો તમારા રાઉટરના ઉત્પાદકનો સંપર્ક કરો. રાઉટરમાં જ એક સમસ્યા હોઈ શકે છે. વધુ માટે અમારા અન્ય લેખ તપાસો અદ્યતન રાઉટર મુશ્કેલીનિવારણ ટીપ્સ , અથવા ગૂગલ તમારા ફોન રાઉટર ઉત્પાદકનું નામ અને યોગ્ય ફોન નંબર શોધવા માટે 'ગ્રાહક સપોર્ટ'.
ઇન્ટરનેટથી કનેક્ટેડ!
તમે સમસ્યા ઠીક કરી દીધી છે અને તમારો આઇફોન ફરીથી ઇન્ટરનેટથી કનેક્ટ થઈ રહ્યો છે. તમારા મિત્રો, કુટુંબીઓ અને અનુયાયીઓને તેમના આઇફોન ઇન્ટરનેટથી કનેક્ટ નહીં થાય ત્યારે શું કરવું તે શીખવવા માટે આ લેખને સોશ્યલ મીડિયા પર શેર કરવાનું ભૂલશો નહીં. જો તમને તમારા આઇફોન અથવા સેલ ફોન યોજના વિશે કોઈ અન્ય પ્રશ્નો હોય, તો નીચે એક ટિપ્પણી મૂકો!